In this post, SKOTechLearn will guide through step by step instruction to Learn tips to how to Change PDF Property or Change PDF XMP Metadata through batch process (Action Wizard). We Can Learn It step By step.
How to make Password protect or Encrypt document easily
How to make Password protect or Encrypt document easily
First of all open Adobe Acrobat Professional on Windows OS. Then follow the steps.
1. Open Acrobat Professional
2. Go To Tools Menu
3. Click on Action Wizard
4. Click on Create New Action
After that follow the steps given bellow.
Tips To Change PDF Properties
Step 1:- Create Action in Acrobat:
First click on "Tools" Menu from Acrobat. "Tools" Menu contain many sub menu options.Find "Action Wizard" and click on it.
This will show a drop down menu list containing many options. Just press "Create New Action" option such as describe in following image.
Set up to Change Property or information process
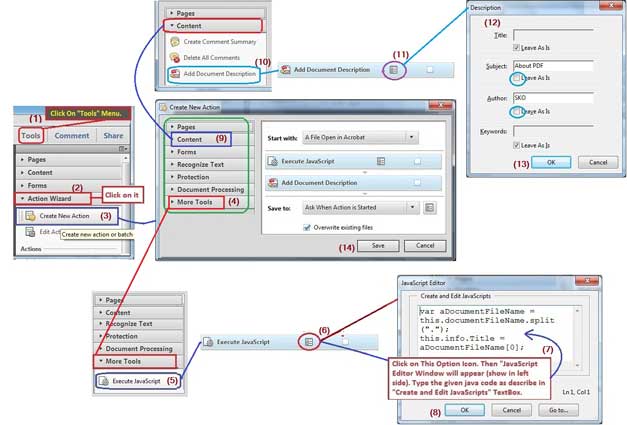 |
| Create Action process |
A "New Action Creation" screen will show such as above mention image.
On the left side there are many Action materials that will help to take action for metadata changes or anything else.
How to Compress or Reduce PDF Size with Quality Loss easy Tips
How to Compress or Reduce PDF Size with Quality Loss easy Tips
Now, add some action for change metadata of PDF. For this process there are following instructions which we have to follow for further process.
Step 2:- Add "Execute JavaScript" Action :
Click on More Tools.The drop down list will appear, there will be many option inside More Tools.
Click on "Execute JavaScript" option. This action will add on your wizard screen.
Click on 'Option' icon in the right side of "Execute JavaScript" described in above Image.
Then JavaScript Editor window will appear. Put code on Create and Edit JavaScript text box as shown in above image. Copy JScript code given bellow:
Click on "Execute JavaScript" option. This action will add on your wizard screen.
Click on 'Option' icon in the right side of "Execute JavaScript" described in above Image.
Then JavaScript Editor window will appear. Put code on Create and Edit JavaScript text box as shown in above image. Copy JScript code given bellow:
Code:
var TitleFName = this.documentFileName.split(".");
this.info.Title = TitleFName[0];
this.info.Title = TitleFName[0];
This code will set property "Title" with document name or document indexing name. Suppose, we have a document with name is 'MyPDF.pdf'. then the "Title" will be Title: MyPDF. This code will set Title name.
Step 3:- Add "Add Document Description" :
After that click on "Content" option from left side bar and click "Add Document Description" from drop down list.
This action will add to your wizard. Click on 'Option' icon which is related with "Add Document Description" option.
This action will add to your wizard. Click on 'Option' icon which is related with "Add Document Description" option.
When we click on 'Option' icon, the Description window will appear as mention above image.
Here input metadata by remove tick on "Leave As Is" check box.
Only input info (like: Subject, Author, Keywords) according to requirement. Then press "OK" button.
You are few steps away from Change PDF Property.
Here input metadata by remove tick on "Leave As Is" check box.
Note: The 'Title' text is disable because we have already write Java script for it.
Only input info (like: Subject, Author, Keywords) according to requirement. Then press "OK" button.
You are few steps away from Change PDF Property.
Step 4:- Source and Destination path Selection:
The above image present two selection box named: ('Start With' and 'Save to'). |
| Save Action |
'Start With' selection box is for Source file or folder selection, where files are exist. Select a single file or select folder for multiple files.
If you want to select Source folder, then select "A Folder on My Computer" option from this combo.
After selecting these option a Browse For Folder window will appear. Select path where files are exist.
Then come to 'Save to' selection box for output or destination. In this box, select "The Same Folder Selected at Start" option. Then press "Save" button. This selection will changes to your existing file's path.
If you want to select Source folder, then select "A Folder on My Computer" option from this combo.
After selecting these option a Browse For Folder window will appear. Select path where files are exist.
Then come to 'Save to' selection box for output or destination. In this box, select "The Same Folder Selected at Start" option. Then press "Save" button. This selection will changes to your existing file's path.
Step 5:- Save Action :
After Pressing "Save" button. "Save Action" box will appear. In this box input action name like 'Property_Change' or anything else.
Then press "Save" button. The 'Property_Change' action will be saved on "Action Wizard" tools menu.
Next Steps is Final step for Change PDF Property or Change PDF XMP Metadata.
Step 6:-Execute or Run Action:
Now, come to action execution process. Find your created action from "Action Wizard" tools.Then click on 'Property_Change' action, the Action Property_Change window will appear.
Lets follow the following Image.
 |
| Run Created Action |
Press "Next" button, an Action Perform process bar will appear. This will show the files execution process.
When action Perform Process will be done. Then it will present 'Action Completed' message box. Click on Close button. This will change all metadata.
Removing Information From PDF easy Tips
When action Perform Process will be done. Then it will present 'Action Completed' message box. Click on Close button. This will change all metadata.
Removing Information From PDF easy Tips
After apply these process, file's property will be changed completely. There is description of metadata such as (Title, Author, Subject, Keywords etc.) will be changed through apply above instructions.
In this way, you can Change PDF property or XMP Metadata through Acrobat with SKOTechLearn.
You can apply it more than one files in less time only by Acrobat Action Wizard.
You can apply it more than one files in less time only by Acrobat Action Wizard.
There is also some following learning Tips:
Convert JPG to PDF in multiple files with easy Tips








How can we remove PDF A/1a info from pdf
ReplyDeleteContinue visit my Blog. I will soon present your Query..!!
ReplyDelete