In this post SKOTechLearn define the steps to Check or find the Resolution of PDF documents. If we talk about other image format like: JPG, PNG etc. provide easy way to view the resolution of these images. But when we talk about PDF format to view resolution, DPI, compression, page type etc, we face problem to find it.
So, here we will learn how to Check the DPI of PDF or Resolution of PDF through Acrobat.
Learn tips to convert Compression Type
 and click on it as describe in further pic.
and click on it as describe in further pic.
Change multiple JPG files to multiple PDF
Steps: Acrobat (open) >> Tools >> Print Production >> Preflight
Steps: "Preflight" Window >> Search Option >> Page description >> Page objects
Searchable PDF process from scan document
We can easily view the Resolution of PDF or DPI of PDF or Color structure of PDF document by apply above given steps.
In this process, you can Check PDF Compression Type, page DPI, Position and many other necessary options.
Resolution checking is long process to find in PDF format document compare to another image format. But it provide more facility to edit document according to requirement.
Steps: Page Object (Analyze) >> Results Tab >> Expand " Page objects ()" >> Select (Page 1 or Page 2 or any) >> Images >> Resolution (pt/inch)
SKOTechLearn has been defined steps to check DPI of PDF or find exact Resolution of PDF document.
Header Footer process to add in document
So, here we will learn how to Check the DPI of PDF or Resolution of PDF through Acrobat.
Learn tips to convert Compression Type
Step 1: Find and Select 'Print Production' From Acrobat
For finding DPI of PDF, we have to follow the steps:
1.
In Acrobat select "Print Production" option from "Tools" menu. If You can not find this option, click on right side menu "Option" combo as mention bellow. It will be expand containing option (Like:- Pages, Content, Forms, Action Wizard, Recognize Text, Print Production etc.).Steps to Check or Find PDF Resolution or compression
2.
Find "Print Production" option and select it and this option will be add on "Tools" menu. |
| Add "Print Production" |
Step 2: Find 'Preflight'
When selecting on "Print Production" option, this contain list with options (Like:- Acrobat Distiller, Output Preview, Preflight, Trap Presets etc.).
3.
Find "Preflight" click on it, this will open its name's related screen. Find button  and click on it as describe in further pic.
and click on it as describe in further pic.Change multiple JPG files to multiple PDF
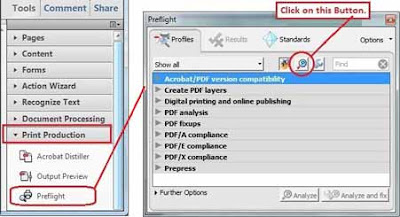 |
| Preflight and Features |
Steps: Acrobat (open) >> Tools >> Print Production >> Preflight
Step 3: Preflight Settings
4.
After that, find "Page Description" option. and click on it. Clicking process on "Page Description" option will be expand containing many option.
5.
Find "Page objects" from search button and double click on it for further next process.Steps: "Preflight" Window >> Search Option >> Page description >> Page objects
Searchable PDF process from scan document
We can easily view the Resolution of PDF or DPI of PDF or Color structure of PDF document by apply above given steps.
Step 4: Resolution or DPI (Page Object) Result
6.
Double click of "Page objects" option from tree view will redirect in 'Results' tab. There is other way to see this tab by pressing "Analyze" button, it will also show results in 'Results' tab.
7.
This results contain and show the error in tree view as 'Preflight profile "Page objects" found the following errors:'.
8.
In this result tab, you have to expand "Page objects" by pressing on "+" sign from tree view. When you expand it, all pages of document will be listed in it.
9.
Click on any of these pages and You can see that a "Resolution (pt/inch):" option will containing image resolution. You can easily understand through given steps.In this process, you can Check PDF Compression Type, page DPI, Position and many other necessary options.
Resolution checking is long process to find in PDF format document compare to another image format. But it provide more facility to edit document according to requirement.
Steps: Page Object (Analyze) >> Results Tab >> Expand " Page objects ()" >> Select (Page 1 or Page 2 or any) >> Images >> Resolution (pt/inch)
SKOTechLearn has been defined steps to check DPI of PDF or find exact Resolution of PDF document.
Header Footer process to add in document

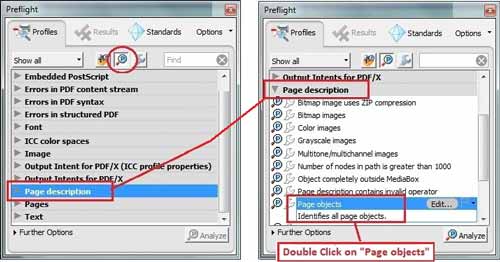









Awesome - Exact steps no beating round the bush
ReplyDeleteThanks...!!!
Delete