In MS Office, you will find that there is many features which provide easy data handling for any company or concern. So here we will discuss and learn about Types of Filter in Excel and Use Excel Filter with easy tech tips. In MS Office, Excel provide many advanced features.
Shortcut Key : ( Ctrl + Shift + L) or ( Ctrl + Shift + l) for Add Filter in Excel Column or Remove Filter in Excel Column.
Find Filter Option In Excel :
First When you open excel sheet, you will find that your excel file open with “Home” tab. This tab contain some option. 1. Find ‘Editing’ option from this tab.
2. ‘Editing’ option contain many options (‘AutoSum’, ‘Fill’, ‘Clear’, ‘Sort & Filter’, ‘Find & Select’).
3. Here, you will click on ‘Sort & Filter’ Option. This will Show Options List. Select ‘Filter’ option.
Or
1. Find “Data” Tab from menu. This Tab contain many option.
2. Go to “Sort & Filter” Option. And Select “Filter” option.
4. When you click on this button, it will show popup window containing filter option. Like above image. And when you apply filter then the Filter Button  icon will change.
icon will change.
 icon will change.
icon will change.Here are following excel filter types:
- Manual Filters
- Text Filters
- Numbers Filters
- Filter by Color in Excel
Now Lets Start with Point to Point and step by step to understand amazing feature of filters.
(1). Manual Filters :
If you want to set filter manually, then there is a list will popup when you click on Filter button containing particular column record.First remove check from “Select All”.
Or Clear tick mark from all Check Boxes. Then check that items which you want to show like bellow.
(2). Text Filters :
In this filter, if table column's rows contain string or alphanumeric value then this filter automatic show "Text Filters" option after clicking on filter button on particular column.This Filter have many options. The details and steps are as follows:
Equal Filter in Excel :
2. Input your filter value or string in "Custom AutoFilter" window's Textbox.
3. Then click on "OK" button.
And the output will look like above.
Begins With Filter in Excel :
1. Click on "Begins With..." option from "Text Filters".
2. Then once again Input some part or the beginning of string in TextBox which is in the side of Type Combobox with "begins with" option.
Ends With Filter in Excel :
If you want to show records according to containing last character. Then this filter will help.
1. Click on "Ends With..." option from "Text Filters".
2. Then once again Input some character that end with that string which you want to filter in TextBox which is in the side of Type Combobox with "Ends with" option.
Contains Filter in Excel :
This is the most used filter in business area. If you want to search records or list of all record that have match any character of that particular cell's then this will help.
1. Click on "Contains.." option from "Text Filters".
2. Then once again Input some character that will be exist in string which you want to filter in TextBox which is in the side of Type Combobox with "contains" option.
(3). Numbers Filters :
In this filter we will learn some filters which is mostly used. This filter will apply on That Column which have a list of Number or Numeric values.Greater Than Filter in Excel :
Suppose, there is a list of Numbers, in which you want to find Greater Numbers list with given filter number. Then this filter will help.
1. Click on "Greater Than..." option from "Number Filters...".
2. Then input number in "Custom AutoFilter" dialog, which will filter greater number.
Less Than Filter in Excel :
Suppose, there is a list of Numbers, in which you want to find Less Numbers list with given filter number. Then this filter will help.
1. Click on "Less Than..." option from "Number Filters...".
2. Then input number in "Custom AutoFilter" dialog, which will filter Less number.
Between Filter in Excel :
Between filter will apply when you input Greater Than value and Less Than Value in filter like below. This will show the Between Filter Output describe in image.
1. Click on "Between..." option from "Number Filters...".
2. Then input number in "Custom AutoFilter" dialog, which will between the greater than or equal And less than or equal number of given input value.
(4). Filter by Color in Excel:
Here we can filter records by particular color selection. Following Image will describe how it will work?Note: This filter will work only when cells contain background color on particular column's rows.
1. For this filter you have to click on "Filter by Color" option.
2. Choose whatever color's record want to show like below.





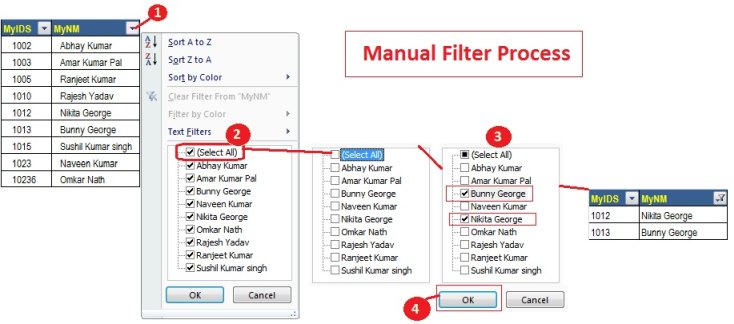
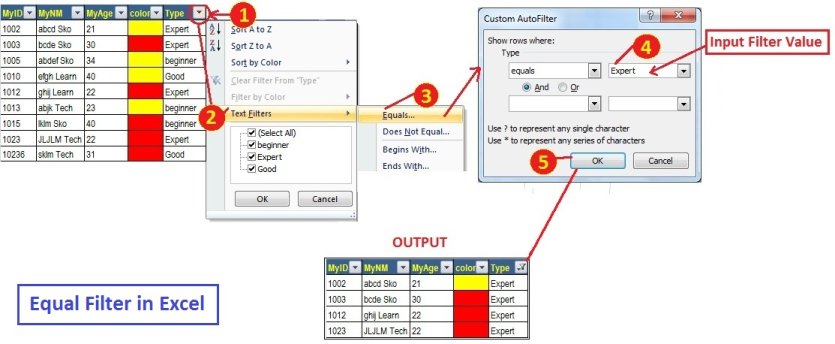



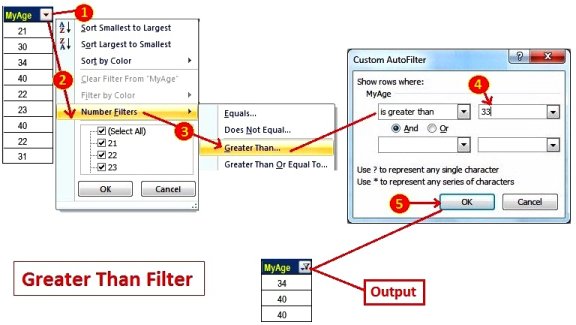


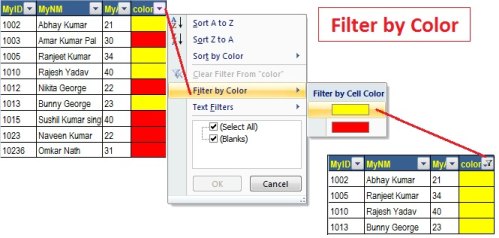








0 comments: