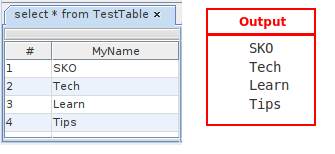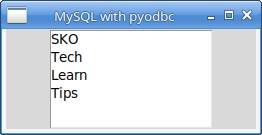In python, if we want to Design Login Form with database authentication with MYSQL or MSSQL then we have to follow the following process with step by step guide.
Here we will learn How to Design Login Form in Python GUI with MYSQL connection in Python or SQL Server Connection in Python.
First we have to Create table For authentication with following field Name:
Same type of table we create in MSSQL.
After that we will use following tkinter widget:
After that we will proceed with following points:
Now we will first Start with MYSQL connection then MS SQL Server Connection.
When we execute this code. We will see the output looks like bellow.
As you can see we have changed Form, Label color for better look. After successful Login there will be a message displayed like above figure.
Now, Lets come to another point with MSSQL Connection in Python.
or
After that we will import pymssql in python code.
For Import and for MSSQL Connection String in Python, we will write following code.
MSSQL Server Connection in Python
Connection String Code:
Let’s see how can we connect MSSQL Server with Python Tkinter Login Form?
After the execution of this code in python, the following output will present.
This way you can easily Create or Design Login Form in Python GUI with Tkinter and Connect Login Form with MSSQL in Python Or Connect Login Form with MYSQL in Python.
| Login_tbl | |
|---|---|
| usrname | passwrd |
| sko | tech |
Same type of table we create in MSSQL.
After that we will use following tkinter widget:
| Name | Tkinter Wiidget |
| Bannerlabel | Label |
| UserLabel | Label |
| PassLabel | Label |
| UserTxt | Entry |
| PassTxt | Entry |
| LoginBtn | Button |
After that we will proceed with following points:
- Login Form Design in Python GUI with MYSQL Connection
- Login Form Design in Python GUI with MSSQL Connection
Now we will first Start with MYSQL connection then MS SQL Server Connection.
(1). Login Form Design in Python GUI with MYSQL Connection :
Now, first we will import ‘mysql.connector’ for connection. Then write code for establish connection with MYSQl after that write code for query like following way:import mysql.connector as mysqlconnector import tkinter as mytk from tkinter import * import tkinter.messagebox as mymessagebox MyLoginForm = mytk.Tk() MyLoginForm.title('Login Form with MYSQL Connection') #Set Form Size MyLoginForm.geometry("380x200") def ClicktoLogin(): #MYSQL ConnectionString mydb = mysqlconnector.connect(host="xxx.xxx.xxx.xx", user="sko", password="mypassword", database="skotechlearn") mycursor = mydb.cursor(dictionary=True) mycursor.execute("SELECT * FROM login_tbl where usrname = '"+ UserTxt.get() +"' and passwrd = '"+ PassTxt.get() +"';") myresult = mycursor.fetchone() if myresult==None: mymessagebox.showerror("Error", "Invalid User Name And Password") else: mymessagebox.showinfo("Success", "Successfully Login") mydb.close() mycursor.close() # Set Tkinter Widget Size Location and Style Bannerlabel = Label(MyLoginForm, text = "Login Form......", width=40, bg= 'yellow') Bannerlabel.place(x=20, y=20) UserLabel = Label(MyLoginForm, text = "User Name:", width=10) UserLabel.place(x=20, y=60) UserTxt = Entry(MyLoginForm, width=27, relief="flat") UserTxt.place(x=120, y=60) #Set Focus on User Entrybox in Tkinter UserTxt.focus() PassLabel = Label(MyLoginForm, text = "Password :", width=10) PassLabel.place(x=20, y=90) PassTxt = Entry(MyLoginForm, width=27, relief="flat") PassTxt.place(x=120, y=90) #Set Password Char in Entry Widget PassTxt.config(show="*"); LoginBtn = Button(MyLoginForm, text ="Login", command = ClicktoLogin, relief="groove", fg='blue') LoginBtn.place(x=280, y=140) MyLoginForm.configure(background='#54596d') MyLoginForm.mainloop()
When we execute this code. We will see the output looks like bellow.
As you can see we have changed Form, Label color for better look. After successful Login there will be a message displayed like above figure.
Now, Lets come to another point with MSSQL Connection in Python.
(2). Login Form Design in Python GUI with MSSQL Connection :
For MSSQL Connection first we install pymssql.pip install pymssql
or
pip3 install pymssql
After that we will import pymssql in python code.
For Import and for MSSQL Connection String in Python, we will write following code.
MSSQL Server Connection in Python
Connection String Code:
# pymssql.connect(MSSQLServerIP, UserName, Password, Database) pymssql.connect("xxx.xxx.xxx.xx", "myusername", "myPassword", "MyDatabase")
Let’s see how can we connect MSSQL Server with Python Tkinter Login Form?
import pymssql as MSSQLCnn import tkinter as mytk from tkinter import * import tkinter.messagebox as mymessagebox MyLoginForm = mytk.Tk() MyLoginForm.title('Login Form with MSSQL Server Connection') MyLoginForm.geometry("380x200") def ClicktoLogin(): #MSSQL Server ConnectionString MSSQLdb = MSSQLCnn.connect("xxx.xxx.xxx.xx", "SQLServerUser", "SQlServerPassword", "SQLServerDatabase") mySQLcursor = MSSQLdb.cursor() mySQLcursor.execute("SELECT * FROM login_tbl where usrname = '"+ UserTxt.get() +"' and passwrd = '"+ PassTxt.get() +"';") mySQLresult = mySQLcursor.fetchone() if mySQLresult==None: mymessagebox.showerror("Error", "Invalid User Name And Password") else: mymessagebox.showinfo("Success", "Successfully Login") MSSQLdb.close() mySQLcursor.close() Bannerlabel = Label(MyLoginForm, text = "MSSQL Server Login Form......", width=40, bg= '#81907E', fg='white') Bannerlabel.place(x=20, y=20) UserLabel = Label(MyLoginForm, text = "User Name:", width=10, bg='#FFE6D8') UserLabel.place(x=20, y=60) UserTxt = Entry(MyLoginForm, width=27, relief="flat") UserTxt.place(x=120, y=60) #Focus of User Entrybox in Tkinter UserTxt.focus() PassLabel = Label(MyLoginForm, text = "Password :", width=10, bg='#FFE6D8') PassLabel.place(x=20, y=90) PassTxt = Entry(MyLoginForm, width=27, relief="flat") PassTxt.place(x=120, y=90) #Set Entry box Password Char in Tkinter PassTxt.config(show="*"); LoginBtn = Button(MyLoginForm, text ="Login", command = ClicktoLogin, relief="groove", fg='blue') LoginBtn.place(x=280, y=140) MyLoginForm.configure(background='#FFE6D8') MyLoginForm.mainloop()
After the execution of this code in python, the following output will present.