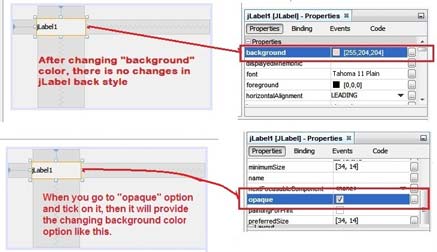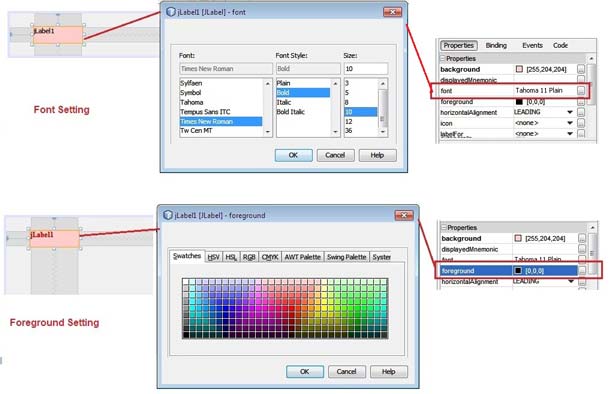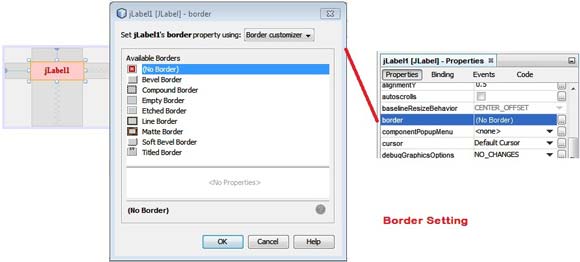Suppose, we have added two jFrame and want to open another jframe through existing jframe’s button’s click event. Suppose, First is ‘TestJFrame’ and second is ‘Second_Jframe’. Both contains same packages.
So the point is, we want to open it through button’s press and back to first through second jframe’s button press. So, SKOTechLearn will explain How to Open Other jFrame in Java NetBeans.
Now, Let's start step by step process how to open another existing jframe in java NetBeans.
How to use jLabel in java define step by step
First we Design ‘TestJFrame’ through adding some controls like jLabel and jButton. And add some code inside button’s "ActionPreformed" event.
As you can see that we have described the code description in above given image. You can copy code from following.
So the point is, we want to open it through button’s press and back to first through second jframe’s button press. So, SKOTechLearn will explain How to Open Other jFrame in Java NetBeans.
 |
| Add jFrame |
Now, Let's start step by step process how to open another existing jframe in java NetBeans.
How to use jLabel in java define step by step
First we Design ‘TestJFrame’ through adding some controls like jLabel and jButton. And add some code inside button’s "ActionPreformed" event.
 |
| Code for Open Existing Jframe |
As you can see that we have described the code description in above given image. You can copy code from following.
private void MyButton1ActionPerformed(java.awt.event.ActionEvent evt) { Second_Jframe jfrm2= new Second_Jframe(); jfrm2.setSize(270, 160); jfrm2.setVisible(true); this.setVisible(false); this.setDefaultCloseOperation(this.EXIT_ON_CLOSE); this.dispose(); }
In ‘TestJFrame’, it is necessary to close window when the frame will be hide as:
this.setDefaultCloseOperation(this.EXIT_ON_CLOSE);
After that when you press button to open another one, you have to dispose the existing form when another will opened.
this.dispose();
How Auto Resize Controls work in Java and Process to Change Control's Name in Java?
You can set the size or leave it with existing default size as you designed. For size define set it like:
jfrm2.setSize(270, 160);
When you run application, it will show you the following way:
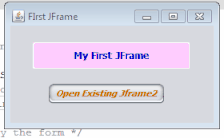
Now if you want to back to your first frame, then you have to write code in button’s ‘ActionPerformed’ event as you write in first frame.
The code is same as:
private void MyButton1ActionPerformed(java.awt.event.ActionEvent evt) { TestJFrame jfrm1= new TestJFrame(); jfrm1.setSize(270, 160); jfrm1.setVisible(true); this.setVisible(false); this.setDefaultCloseOperation(this.EXIT_ON_CLOSE); this.dispose(); }
The steps will be shown in bellow figure.
 |
| Back to open Previous frame |
How to set or display image in jframe in java
After doing all these process there will be the output present.

Open Dynamic JFrame:
First you have to understand, what is dynamic jFrame?
When you create jFrame at runtime through code, this will called dynamic jFrame.
For dynamic frame visibility, you can use the code as described beneath.
private void MyButton2ActionPerformed(java.awt.event.ActionEvent evt) {
JFrame Dynjfrm= new JFrame();
Dynjfrm.setTitle("This is Dynamic jFrame");
Dynjfrm.setLocation(400, 240);
Dynjfrm.setSize(270, 160);
Dynjfrm.setVisible(true);
this.setVisible(false);
this.setDefaultCloseOperation(this.EXIT_ON_CLOSE);
this.dispose();
}
In Dynamic process, you have to set the location, size etc through code as mention above.
Now you can understand how to Show Another jFrame in Java in dynamic or static way. I hope this post will helps you to implement the development process.
jRadioButton with Different Styles Options in Java Swing
jRadioButton with Different Styles Options in Java Swing
SKOTechLearn explains everything with details and deep way for better understanding. So, the process of How to Open another existing jframe in java netbeans has been completed.
Types of MessageBox in Java NetBeans with jOptionPane
Types of MessageBox in Java NetBeans with jOptionPane